引言
Excel作为一款功能强大的电子表格软件,广泛应用于数据处理、财务分析、项目管理等多个领域。在日常工作或学习中,高效地录入数据是提高工作效率的关键。本文将介绍一些Excel高效录入法,帮助您更快、更准确地完成数据录入任务。
一、使用数据验证功能
数据验证功能可以帮助我们在录入数据时避免输入错误,确保数据的一致性和准确性。例如,在录入电话号码时,可以使用数据验证功能限制输入的格式,如“手机号码”只能输入11位数字,并确保第一位是1。
设置数据验证:
1. 在需要添加数据验证的单元格上点击右键,选择“设置数据验证”。
2. 在“设置数据验证”对话框中,选择“允许”为“文本”,并在“数据”中选择“自定义”。
3. 输入公式“=AND(LEN(A1)=11, A1=STARTSWITH("1"))”,点击“确定”。二、利用填充功能快速录入重复数据
当需要录入大量重复数据时,使用填充功能可以大大提高效率。首先选中需要填充的数据,然后使用填充柄拖动到目标单元格,Excel会自动填充重复数据。
填充数据:
1. 选中需要填充的数据区域。
2. 将鼠标移至选区右下角的填充柄处,当鼠标变成黑色十字时,拖动到目标单元格。三、使用快速访问工具栏
快速访问工具栏可以帮助我们快速访问常用功能,减少查找操作。通过自定义快速访问工具栏,我们可以将常用功能直接放置在工具栏上,提高操作效率。
自定义快速访问工具栏:
1. 点击“文件”菜单,选择“选项”。
2. 在“自定义功能区”中,勾选需要添加到快速访问工具栏的功能。
3. 点击“确定”保存设置。四、利用条件格式突出显示关键数据
条件格式功能可以帮助我们快速识别和分析数据,突出显示关键信息。例如,在销售数据中,我们可以使用条件格式将销售额超过10万元的记录用红色字体突出显示。
设置条件格式:
1. 选中需要应用条件格式的数据区域。
2. 点击“开始”选项卡,在“条件格式”组中选择合适的格式。
3. 在弹出的对话框中设置条件,点击“确定”。五、使用分列功能快速处理不规则数据
在录入数据时,有时会遇到不规则的数据格式,如姓名与电话号码混合在一列中。使用分列功能可以将不规则数据快速分成多列,提高数据处理效率。
分列数据:
1. 选中需要分列的数据区域。
2. 点击“数据”选项卡,在“数据工具”组中选择“文本分列”。
3. 在弹出的“文本分列向导”中,根据实际情况选择分列方式,点击“完成”。六、利用数据透视表进行数据分析
数据透视表是一种强大的数据分析工具,可以快速汇总和分析大量数据。通过数据透视表,我们可以轻松生成各种统计报表,如销售额排名、客户分布等。
创建数据透视表:
1. 选中需要分析的数据区域。
2. 点击“插入”选项卡,在“表格”组中选择“数据透视表”。
3. 在弹出的“创建数据透视表”对话框中,选择放置数据透视表的位置,点击“确定”。
4. 在数据透视表字段列表中,将需要分析的字段拖动到相应的位置。七、总结
以上是几种常用的Excel高效录入法,熟练掌握这些技巧可以显著提高我们的工作效率。在实际操作中,根据不同需求灵活运用这些方法,相信您一定能更好地利用Excel处理数据。
转载请注明来自福建光数数字技术有限公司,本文标题:《excel高效录入法:excel2016如何快速录入 》
百度分享代码,如果开启HTTPS请参考李洋个人博客
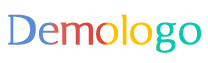
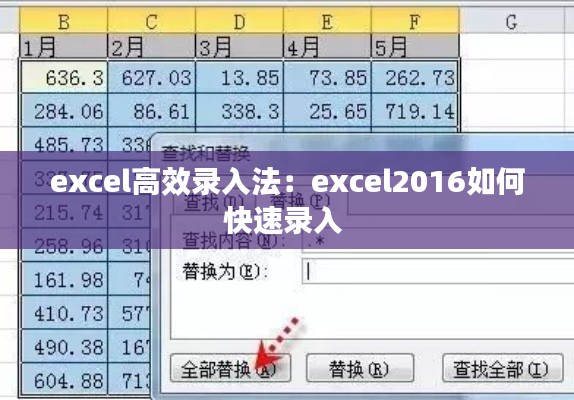


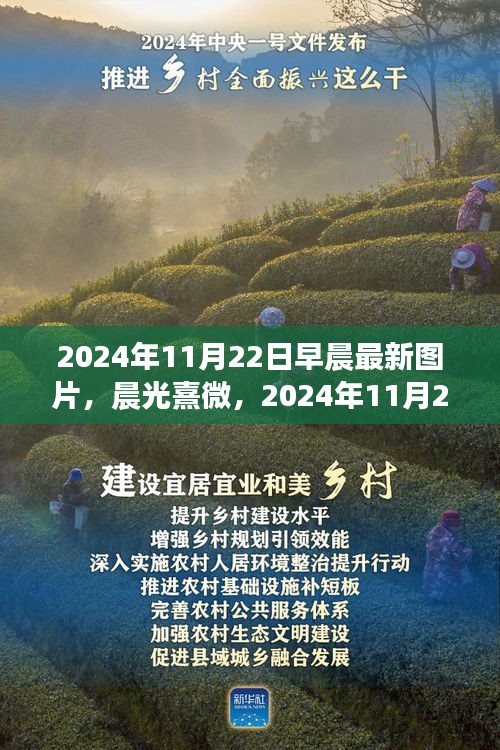
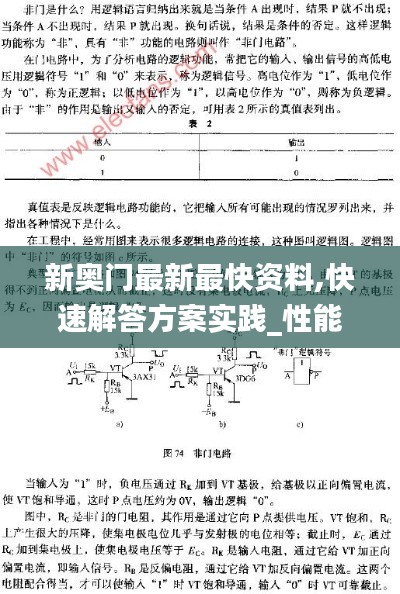
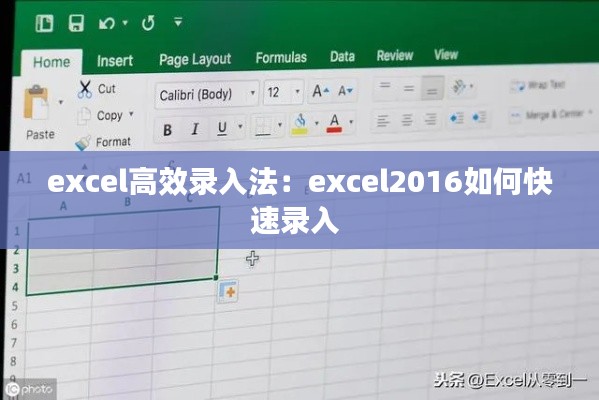





 蜀ICP备2022005971号-1
蜀ICP备2022005971号-1
还没有评论,来说两句吧...