摘要:本文介绍了如何在零基础的情况下学会视频背景实时扣图技巧,详细阐述了操作步骤指南。通过跟随本文的步骤,读者可以在短时间内掌握视频背景实时扣图的方法,轻松实现视频编辑效果。本文适用于初学者和需要快速掌握视频背景实时扣图技巧的人群。
亲爱的读者们,本文将为你提供一篇关于“12月14日视频背景实时扣图怎么弄”的详尽步骤指南,无论你是初学者还是有一定经验的进阶用户,通过本文,你将学会如何轻松完成视频背景实时扣图任务。
一、准备工作
在开始实时扣图之前,你需要做好以下准备工作:
1、选择一款合适的视频编辑软件,如Adobe Premiere Pro、Final Cut Pro或在线工具如Clipchamp等。
2、准备一段需要扣图的视频素材,确保视频质量清晰。
3、准备一个用于替换的背景素材,可以是图片或视频。
二、导入视频素材
打开所选的视频编辑软件,导入需要处理的视频素材,大多数编辑软件都支持直接导入视频文件。
三、选择实时扣图功能
在软件的功能面板中,找到“实时扣图”或类似的选项,这个功能是用于将视频中的背景替换成其他画面的工具。
四、设置扣图参数
进入实时扣图功能后,你会看到一系列参数设置选项,你需要设置以下参数:
1、抠图模式:选择适合的模式,如自动抠图、半自动抠图或手动抠图,对于初学者,建议首先尝试自动抠图模式。
2、抠图精度:调整精度设置,以确保前景与背景的分离效果,精度越高,扣图效果越好。
3、背景替换:上传或选择预先准备的替换背景素材。
五、实时预览和调整
在设置好参数后,开始实时预览扣图效果,大多数软件都支持在预览窗口实时查看效果,并允许你进行微调,如果发现有不完美的地方,可以通过调整参数或手动编辑来修正。
六、应用扣图效果并导出
在满意预览效果后,应用实时扣图效果到整个视频,你可以选择导出处理后的视频,在导出时,确保选择适当的格式和分辨率。
具体步骤解释及示例(以Adobe Premiere Pro为例):
步骤一:导入视频素材
在Adobe Premiere Pro中,点击“文件”菜单,选择“导入”,然后选择你的视频素材导入到项目中。
步骤二:应用实时扣图功能
在“效果”面板中搜索“实时扣图”或类似的插件/功能,并将其拖拽到时间线上的视频片段上。
步骤三:设置扣图参数
在“效果控制”面板中,你可以调整扣图模式、抠图精度等参数,对于自动抠图模式,软件会自动识别前景和背景;如果是手动模式,则需要自己框选前景。
步骤四:预览和调整
在预览窗口中查看扣图效果,如果发现有不完美的地方,可以通过调整参数或使用遮罩工具进行手动编辑。
步骤五:应用效果并导出
确认效果满意后,点击“文件”菜单,选择“导出”或“渲染”,将处理后的视频导出保存。
七、常见问题与解决方案:
1、扣图不完美:尝试调整抠图精度参数或使用手动模式进行更精细的编辑。
2、导出视频时出现问题:确保选择的导出格式和设置与原始视频匹配,避免兼容性问题。
3、软件操作不熟悉:多尝试几次,参考软件内的帮助文档或在线教程来提高操作熟练度。
八、进阶技巧:
1、使用更高质量的素材,以获得更好的扣图效果。
2、学习使用更高级的实时扣图软件和插件,提高编辑效率和质量。
3、尝试结合其他视频编辑技巧,如色彩校正、过渡效果等,提升视频的观感。
通过本文的详细步骤指南,相信你已经掌握了视频背景实时扣图的基本技能,在实际操作中多加练习,你会越来越熟练,祝你制作出一部精彩的作品!
转载请注明来自福建光数数字技术有限公司,本文标题:《零基础也能学会,12月14日视频背景实时扣图详细步骤指南》
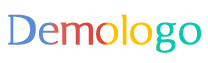



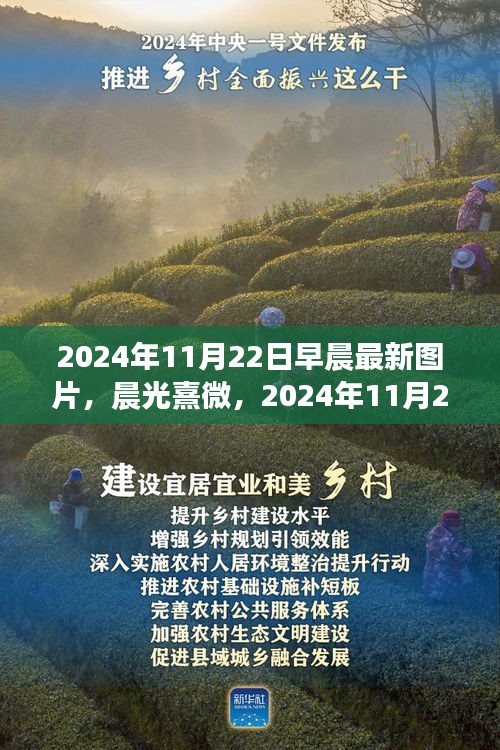
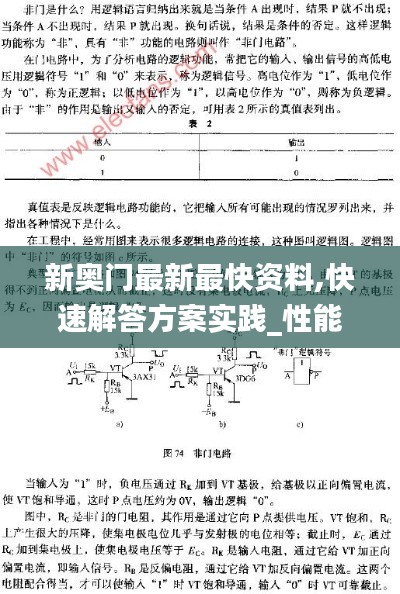






 蜀ICP备2022005971号-1
蜀ICP备2022005971号-1
还没有评论,来说两句吧...